Picnik Guida: Le Texture Di Picnik
Qualche tempo fa sul Blog di Picnik è uscita la notizia che è stata finalmente introdotta, la richiestissima funzione Texture, vediamo in dettaglio di cosa di tratta in questo articolo.

Le texture di picnik non sono altro che delle immagini appositamente create per andare a sovrapporsi su una foto, in modo che entrambe possano vedersi contemporaneamente e creare un effetto particolare. La possbilità di inserire textures sulle vostre foto è stata di recente introdotta da picnic, come funzione premium, possiamo però utilizzarla ugualmente e vedere come funziona.
Picnik: Textures
Lo strumento texture di Picnik si trova nel Menu Crea, (dove sono posizionati la maggiorparte degli effetti ed è stata inserita tra gli Effetti Artistici. Basta quindi scorrere in basso per poter trovare infine lo strumento Texture.
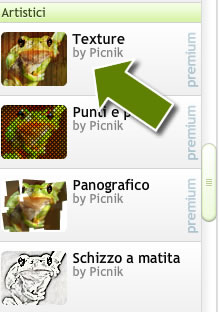
Le textures a tua disposizione sono veramente tante, oltre 50, e sono tutte davvero molto interessanti. Le texture appariranno, come delle piccole icone, nel menu laterale sinistro. Per vedere altre Texture disponibili basta scorrere lateralmente la barra.
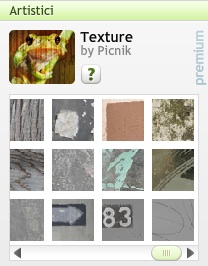
Ecco qui sotto una vista di insieme delle 50 e piu Texture che possono essere applicate con picnik.
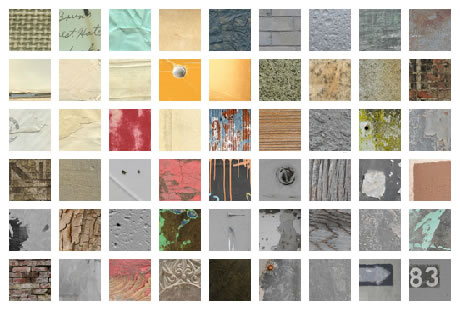
Come puoi vedere sono davvero tantissime, e diventano ancora di più! Sia perche puoi sovrapporre più di una texture sulla tua foto, sia perche esistono vari metodi di “aggiunta” della texture.
Vediamo infatti qui sotto le impostazioni dello strumento Texture di Picnik.
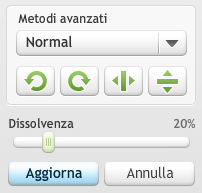
Con questi comandi potrai:
- Ruotare a destra e sinistra la texture ed anche specchiarle verticalmente oppure orizzontalmente sulla foto.
- Impostare il livello di dissolvenza tra l’immagine di base e la Texture, diminuendo la percentuale la texture assumerà una consistenza più solida, aumentandola diventera via via sempre piu trasparente fino a scomparire del tutto.
Un’altro punto interessante dello strumento Texture di Picnik sta nel fatto che hai la possibilità di scegliere tra svariati metodi di unione tra la texture e la foto di base.
Questi “metodi” sono visualizzabili attraverso la sezione Metodi avanzati del menù delle impostazioni, e di default è posizionato su Normal.
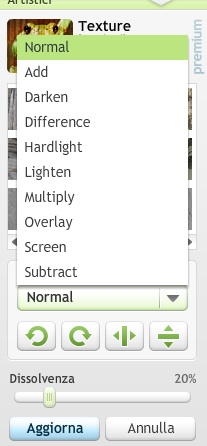
Le opzioni di aggiunta Texture che puoi trovare in questo menù sono le seguenti:
- Normal
- Add
- Darken
- Difference
- Hardlight
- Lighten
- Multiply
- Overlay
- Screen
- Subtract
Spostando il mouse su una delle voci qui sopra, che appaiono nel menu, l’immagine cambierà automaticamente, mostrando subito l’anteprima della texture applicata con quel determinato metodo di sovrapposizione.
Per semplicità invece di descriverti come i vari metodi si applicazione funionano, ti mostro qui sotto una carrellata di tutti i risultati che si ottengono, mantendendo sempre fissi i valori delle impostazioni e cambiando solo il metodo di sovrapposizione.
| Originale |  |
| Normal |  |
| Add |  |
| Darken |  |
| Difference |  |
| HardLight |  |
| Lighten |  |
| Muliply |  |
| Overlay |  |
| Screen |  |
| Subtract |  |
Come vedi solamente cambiando una impostazione, ovvero il metodo di fusione tra la texture e la foto, si ottengono risultati diversissimi, pensa a cosa può succedere modificando anche il livello di dissolvenza.
Vediamo ora più nel dettaglio come applicare una texture ad una foto.
Picnik: Applicare una Texture ad una foto
La prima cosa da fare è ovviamente accedere a picnik e caricare la foto su cui desideri mettere una Texture.
L’immagine come di consueto verra posizionata all’interno dell’area di lavoro di Picnik.
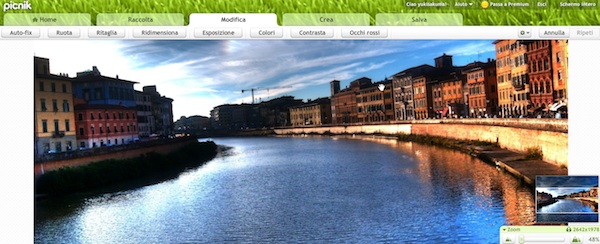
Seleziona adesso il menù Crea, e vai poi su Effetti. A sinistra compariranno tutti gli effetti disponibili, se scorri in basso nella sezione Effetti artistici potrai trovare il bottone per attivare la funzione Texture.
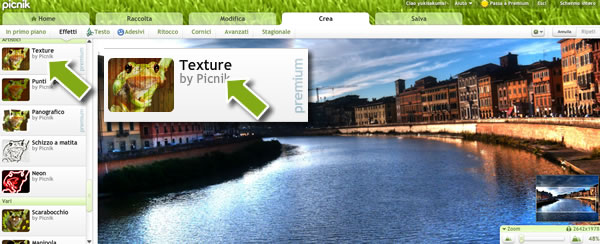
Come vedi tutte le texture sono raggruppate nella finestra, puoi subito selezionarne una, oppure scorrere a destra e sinistra per vedere le altre texture disponibili.
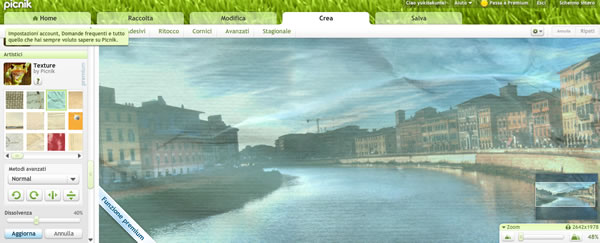
La texture verrà automaticamente collocata sopra all’immagine. Puoi lasciarla cosi, oppure agire sui controlli che abbiamo visto ad inizio articolo, ruotando la texture, oppure specchiandola, e scegliendo un diverso metodo di fusione tra le due immagini.
Volendo una texture può anche essere sovrapposta ad un altra, fino a quante ne desideri. Come ti ho anticipato però questa possibilità (ovvero quella di applicare Textures alle foto) è disponibile solo per gli utenti premium. c’è però una possibilità, che è comparsa giusto da un po di tempo tra i filti In evidenza, che ti permettono di inserire textures particolari anche se sei un utente standard.
Andiamo a vedere di cosa si tratta.
Picnik: Pirates Textures
Tra gli effetti che si trovano in evidenza su picnik, puoi trovare delle interessanti texture in tema piratesco.
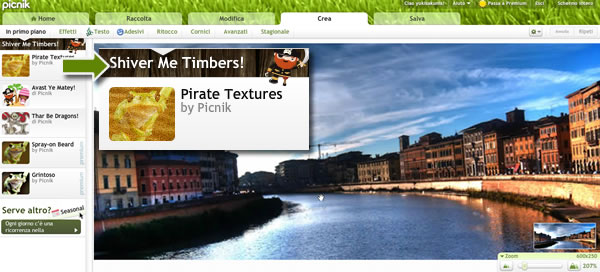
Come ti anticipavo queste Textures sono disponibili sia per utenti normali che per utenti premium, divertiti quindi ad inserire Texture piratesche nelle tue foto!
La scelta non è cosi ampia come con le texture standard di Picnik hai a disposizione soltanto 12 diversi tipi di texture ma sono tutte davvero carine.
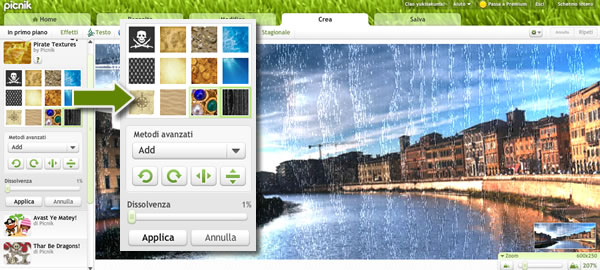
Il funzionamento è l’applicazione di una o più Texture piratesche è il medesimo di quello utilizzato per le Texture Pro. Anche qui infatti potrai scegliere il metodo di fusione ideale per ogni foto, ruotare la texture, oppure specchiarla a sinistra o destra, oppure in alto o in basso.
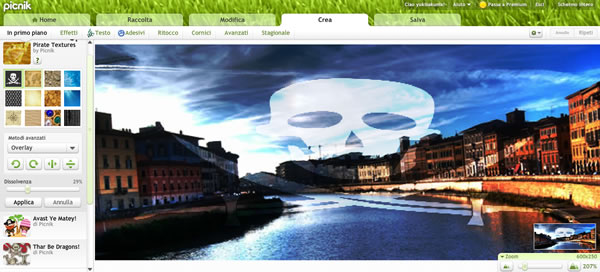
In questa immagine di esempio ho scelto la classica bandiera dei Pirati con il Jolly Roger, ma oltre a questa puoi sceglierne altre ancora, come ad esempio:
- Dei dolbon in fondo al mare
- Gioieli facenti sicuramente parte di un tesoro nascosto
- Onde increspate del mare
- un’immagine subacquea con i raggi del sole che la atraversano.
- La Rosa dei venti
E altre Texture che puoi divertirti a scoprire, semplicemente selezionandole con il mouse, dall’anteprima che appare a sinistra.
Picnk Textures: Video tutorial
In questo video ti mostro un po più nel dettaglio come utilizzare le texture di Picnik, sia quelle Pro, sia quelle gratuite, utilizzabili da tutti a tema piratesco.
In definitiva le texture di picnik, sia quelle pro che quelle gratuite sono molto semplici da utilizzare, e se applicate correttamente possono fare davvero la differenza in una foto. Divertiti a provarle tutte, e resta sempre connesso a picnik, perche nuovi effetti e nuove possibilità si aggiungono sempre di giorno in giorno.
Se hai domande o perplessità non esitare a scriverle nei commenti qui sotto!
Spero che l’articolo e il video ti siano stati utili e non dimenticare di condividere questo artcolo su google+, facebook e picnik utilizzando i bottoncini che vedi qui sotto!
.
Belloo **
PIK NIK
salve volevo alcune informazioni io ho usato tantissimo il vostro programma ho tutte le fotografie in picasa e mi trovavo benissimo come faccio per riutilizzarlo allo stesso modo? grazie barbara
mi piace
like
mi piace